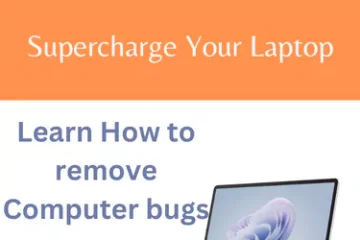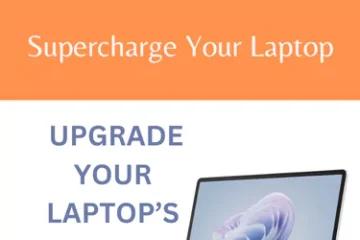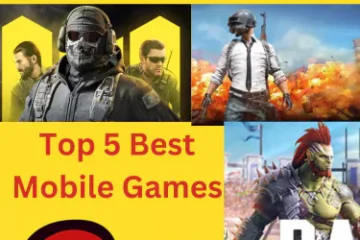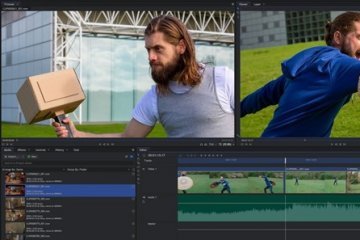Supercharge Your Laptop: Top 7 Easy Tips for Speed Boost
Unlock the full potential of your laptop with our top 7 easy tips for a speed boost. From simple optimizations to hardware upgrades, supercharge your laptop’s performance effortlessly and experience a faster, more responsive computing experience.
Table of Contents
Checkout Supercharge Your Laptop: Top 7 Easy Tips for Speed Boost:
1. Get Rid of Computer Bugs:
Getting rid of computer bugs is essential to ensure your system’s smooth operation. Begin by installing reliable antivirus software and keeping it up to date to detect and remove malware. Regularly update your operating system and all installed programs to patch vulnerabilities and improve security. Perform routine scans for viruses and malware to identify and eliminate any potential threats. Additionally, avoid downloading files or clicking on links from untrusted sources. Utilize firewalls to enhance your system’s defense against unauthorized access. In case of persistent issues, consider seeking professional assistance to thoroughly diagnose and remove any lingering bugs or malware. Check out how to Get Rid of Computer Bugs in details.
2. Choose Who Starts the Party:
- Choosing which programs start when your computer boots up is like deciding who gets an invitation to the party. Streamlining this process can significantly speed up your computer’s startup. Here’s how you can do it:
**1. For Windows:
- Why? Too many programs starting together can slow down your computer’s startup.
- How? Use the Task Manager to manage startup programs.
Steps:
- Right-click on the taskbar and select “Task Manager.”
- Go to the “Startup” tab.
- You’ll see a list of programs that start with your computer. Right-click and disable those you don’t need immediately.
**2. For Mac:
- Why? Unnecessary startup items can make your Mac slow to boot.
- How? Use the System Preferences to manage login items.
Steps:
- Click the Apple logo in the top-left corner and choose “System Preferences.”
- Select “Users & Groups.”
- Choose your user account and go to the “Login Items” tab.
- Uncheck the items you don’t want to start at login.
**3. For All Systems:
- Why? Choosing who starts the party ensures a faster and smoother computer startup.
- How? Be selective about the programs that launch at startup, keeping only the essentials.
3. Give Your Laptop Snacks:
- Giving your laptop snacks, in the world of computers, means providing it with regular updates and cleaning up unnecessary files to keep it running smoothly. Here’s a simple guide on how to do this:
. Update Your Operating System:
- Why? Updates are like nutritious snacks for your laptop, providing new features and fixing bugs.
- How? For Windows Update, go to Settings > Update & Security > Windows Update. For Mac update, go to the Apple menu > System Preferences > Software Update.
. Keep Your Drivers Well-Fed:
- Why? Drivers help your laptop’s components work together, and updating them ensures optimal performance.
- How? Visit your laptop manufacturer’s website or use built-in tools to update graphics, audio, and other drivers.
. Run Software Updates:
- Why? Snack on the latest features and security improvements by updating your software.
- How? Regularly check for updates in your installed applications, like web browsers, antivirus, and productivity tools.
. Uninstall Unused Programs:
- Why? Removing unused programs frees up space and declutters your laptop.
- How? Go to Control Panel (Windows) or Applications (Mac) and uninstall programs you no longer need.
. Backup Your Data:
- Why? Creating backups ensures your important files are safe in case something goes wrong.
- How? Use external hard drives or cloud services to regularly backup your important data.
. Manage Browser Extensions:
- Why? Too many extensions can slow down your browser; manage them for a smoother experience.
- How? Review your browser extensions and disable or remove unnecessary ones.
4. Clean Up Your Room:
- Cleaning up your computer’s room, in the digital realm, means organizing and optimizing your storage space. Just like tidying up a physical space, cleaning up your computer’s storage can lead to a more efficient and faster system. Here’s how to do it:
. Delete Unnecessary Files:
- Why? Unused files take up valuable space and can slow down your computer.
- How? Manually go through your files and delete those you no longer need. Use Disk Cleanup (Windows) or Optimized Storage (Mac) for automated help.
. Organize Your Files:
- Why? A well-organized file system makes it easier to find what you need and improves overall system performance.
- How? Create folders and subfolders to categorize your files logically. Use meaningful names to easily identify content.
. Clear Browser Cache and Cookies:
- Why? Over time, your browser’s cache and cookies can accumulate and slow down internet browsing.
- How? In your browser settings, clear browsing data to remove cached files and cookies.
. Uninstall Unused Applications:
- Why? Unused applications take up space and might have background processes that consume system resources.
- How? Go to Control Panel (Windows) or Applications (Mac) and uninstall programs you no longer use.
. Check for Large Files:
- Why? Large files can consume a significant amount of storage space.
- How? Use disk analyzer tools to identify and remove large files that you don’t need.
. Empty Recycle Bin (Windows) or Trash (Mac):
- Why? Files in the recycle bin or trash still take up space until they are permanently deleted.
- How? Regularly empty your recycle bin or trash to free up space.
. Backup Important Data:
- Why? Creating backups ensures your important files are safe, even if you clean up too much.
- How? Use external hard drives or cloud services to regularly backup your essential data.
5. Upgrade Your Laptop’s Brain:
- Give your laptop a new brain (Solid-State Drive or SSD). It’s like giving it a rocket booster – everything happens much quicker. checkout how to upgrade your laptop’ Brain
6. Say Goodbye to Unused Toys:
- Your laptop has too many toys (applications) it doesn’t play with. Say goodbye to the ones it doesn’t need. Less toys mean more speed!
7. Keep Your Laptop Cool:
- Imagine your laptop gets hot – it doesn’t like that. Keep it cool by cleaning its vents. A cool laptop is a happy and fast laptop.
Conclusion: Your Laptop’s Speed Makeover:
By following these comprehensive steps, you can Supercharge Your Laptop and significantly enhance its overall performance. Whether you’re a power user or a casual laptop enthusiast, these upgrades will ensure your device runs at its full potential, handling demanding tasks with ease. Say goodbye to lag and hello to a faster, more responsive laptop!
Your laptop is now a speed superhero. Enjoy using it – everything happens quickly now!
Remember, these are like secrets for making your laptop faster. Have fun with your faster laptop!